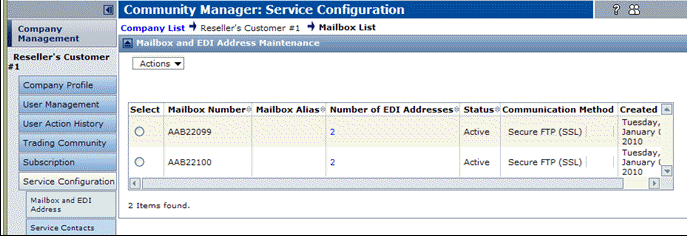Important: You cannot delete an EDI address if there are trading partnerships currently associated with the address. You must check for and terminate any associated Partnerships before deleting the EDI address. See “Terminate Associated Partnerships” on page 343.
To add addresses in a mailbox
|
1
|
|
2
|
In the Number of EDI Addresses column, click the number for the applicable mailbox.
|
The EDI Address List page opens. 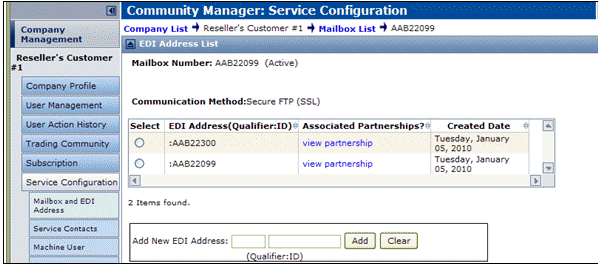
|
3
|
Scroll down to the Add New EDI Address area and enter the information.
|
|
4
|
Click Add.
|
A confirmation message displays.
|
5
|
Click Return to EDI address list link.
|
|
6
|
This completes the adding EDI addresses to a mailbox procedure.
To delete an EDI address from a mailbox
|
1
|
|
2
|
In the Number of EDI Addresses column, click the number for the applicable mailbox.
|
The EDI Address List page opens.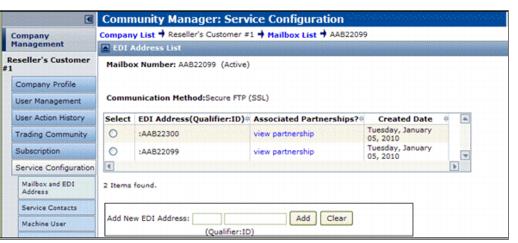
Important: You cannot delete an EDI address if there are trading partnerships currently associated with the address. You must check for and terminate any associated Partnerships before deleting the EDI address. See “Terminate Associated Partnerships” on page 343.
|
4
|
|
6
|
A confirmation message displays.
|
7
|
Click OK.
|